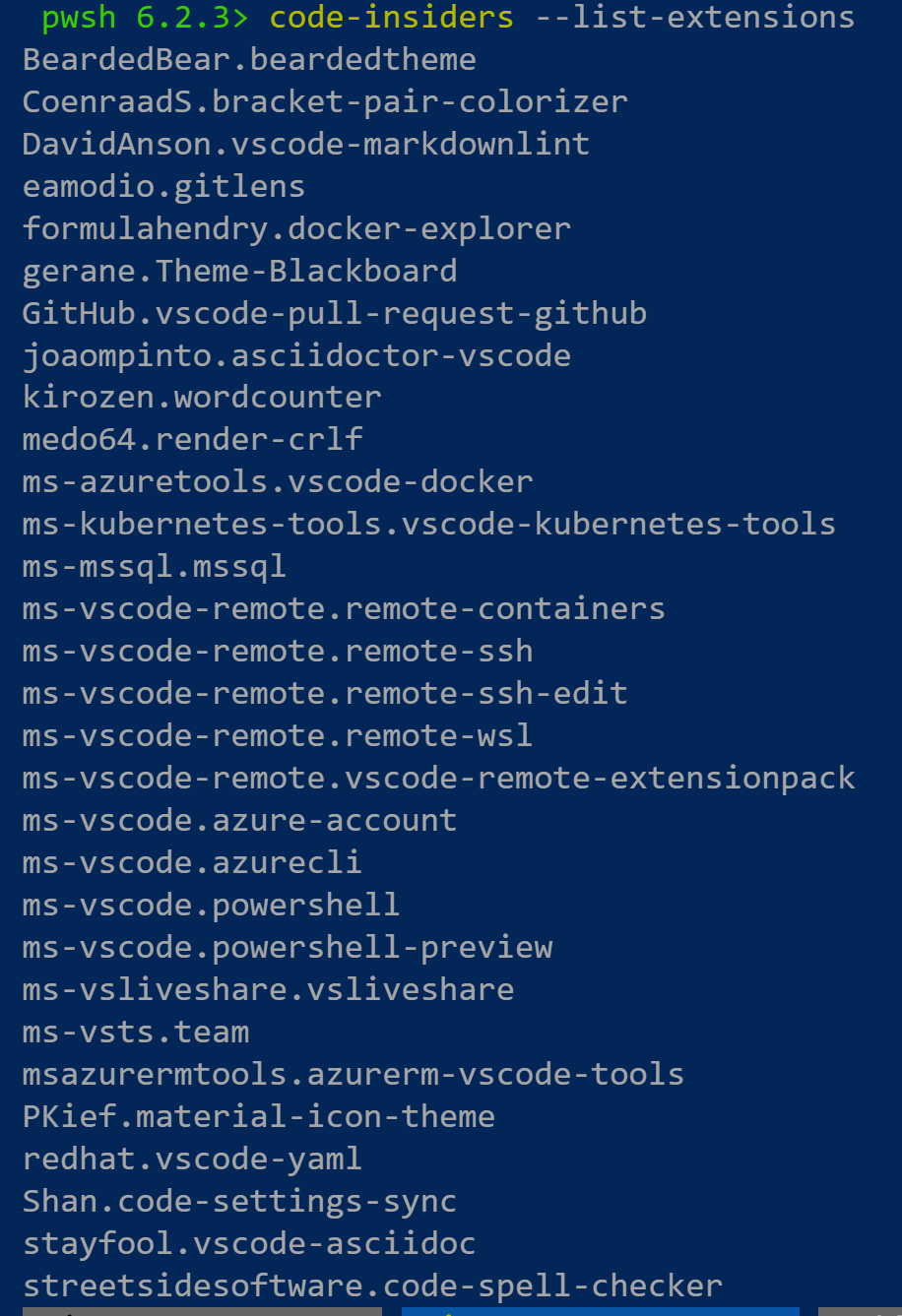I have been asked a couple of times recently what my Visual Studio Code extensions are at the moment so I thought I would write a quick post and also look at workspaces and how you can enable and disable extensions within them
Listing Extensions
From the command line you can list your extensions using
code --list-extensions
code-insiders --list-extensions
My list looks like this
You can also see them in the view on the left of default Visual Studio Code and open them with CTRL + SHIFT + X (unless like me you have Snagit installed and it has taken that shortcut
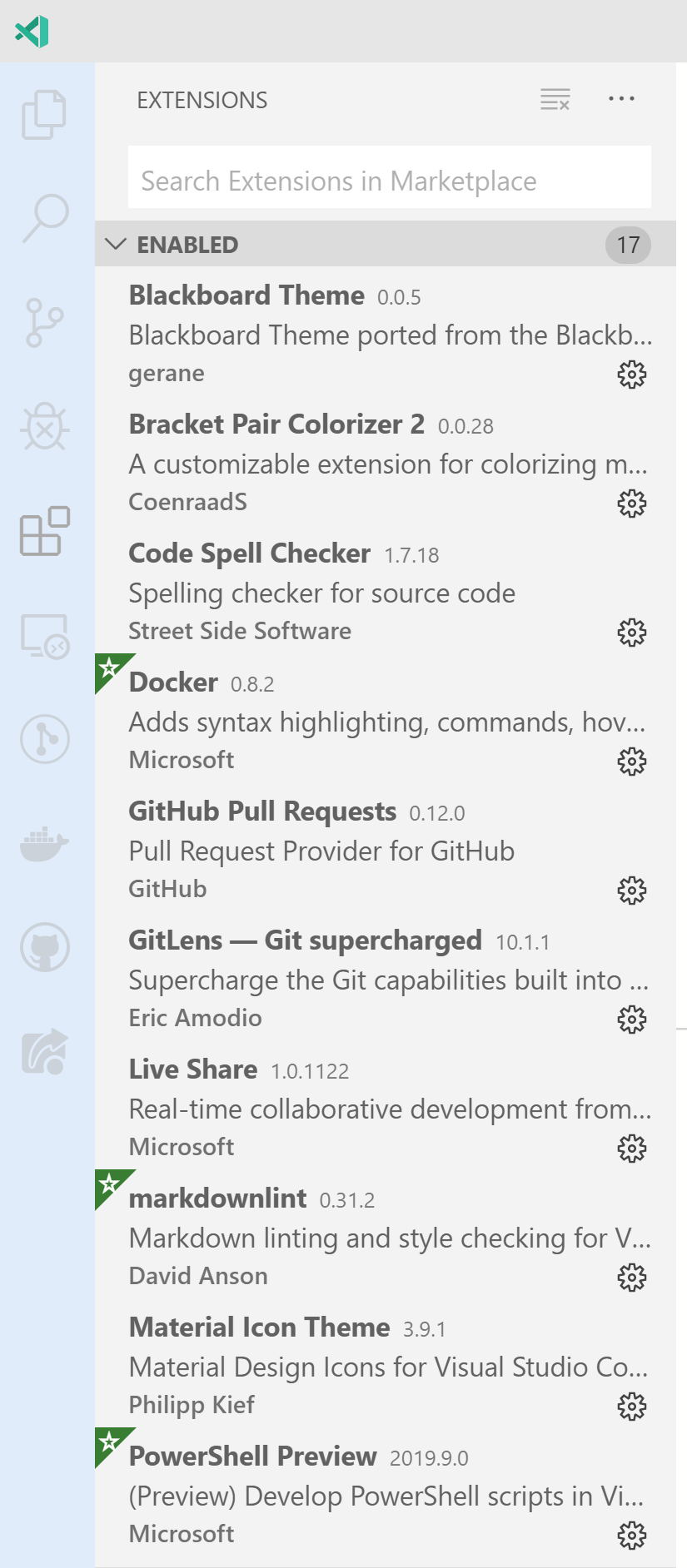
Installing Extensions
You can install extensions by opening the Extensions view in Visual Studio Code and searching for the extension. The list I have below has the precise names for each extension which you can use to search
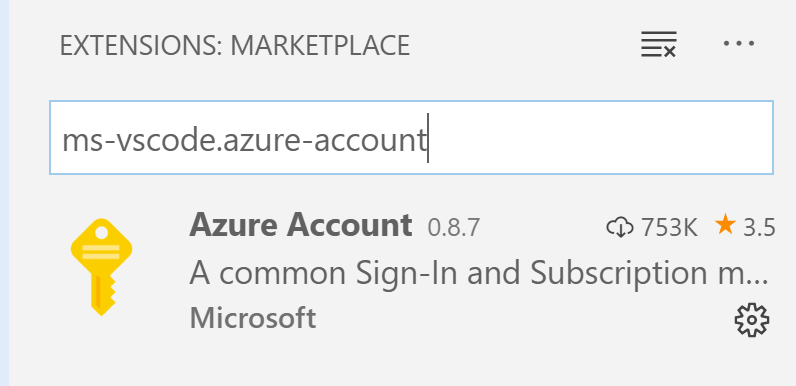
You can also install extensions from the command-line with
code --install-extension <extensionid>
code-insiders --install-extension <extensionid>
My Extensions
I am going to list these in alphabetical order by display name for ease (my ease that is!)
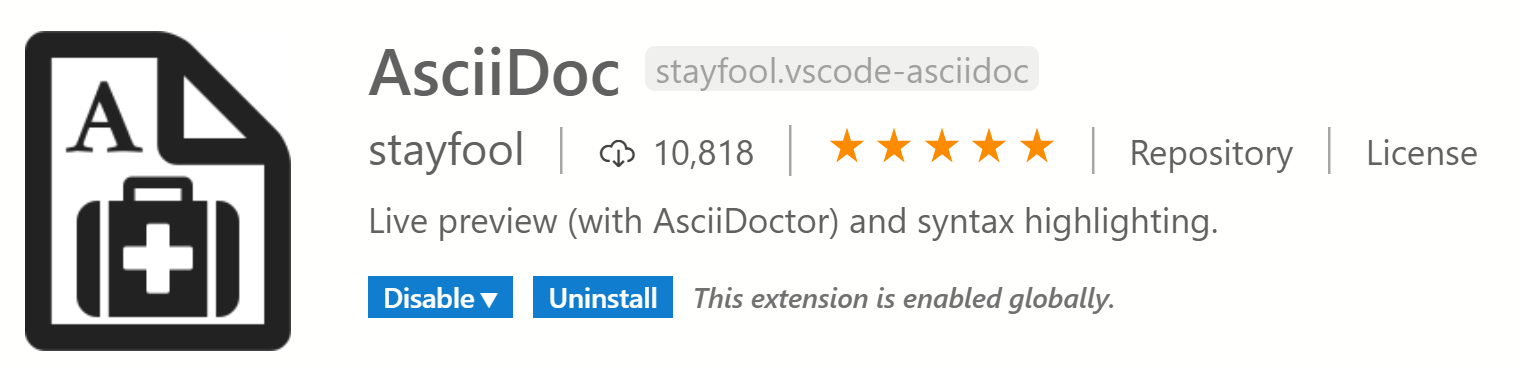
Because Chrissy LeMaire and I are writing dbatools in a Month of Lunches using AsciiDoc, it makes sense to have an extension enabling previewing and syntax, you can find it here
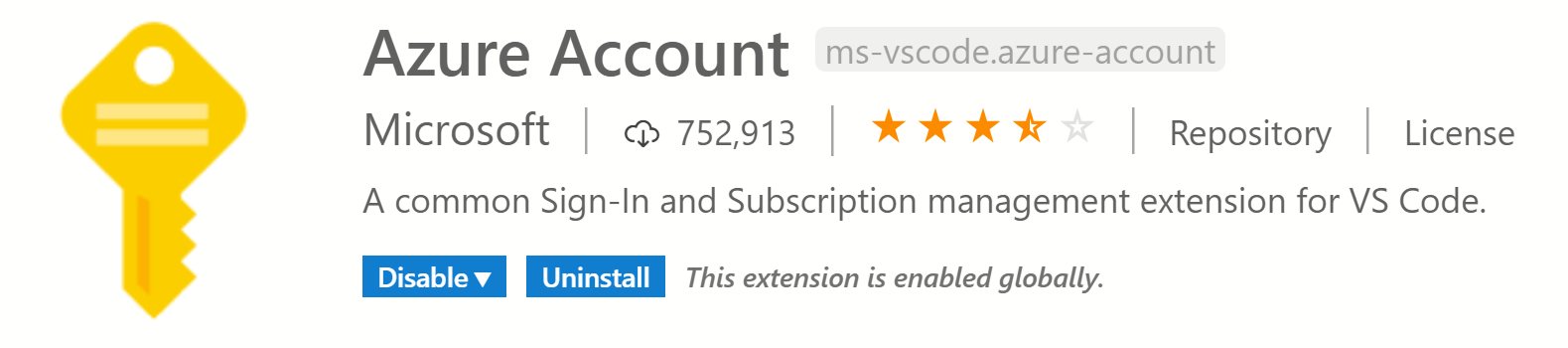
For interacting with Azure I use the Azure Account Extension – ms-vscode.azure-account
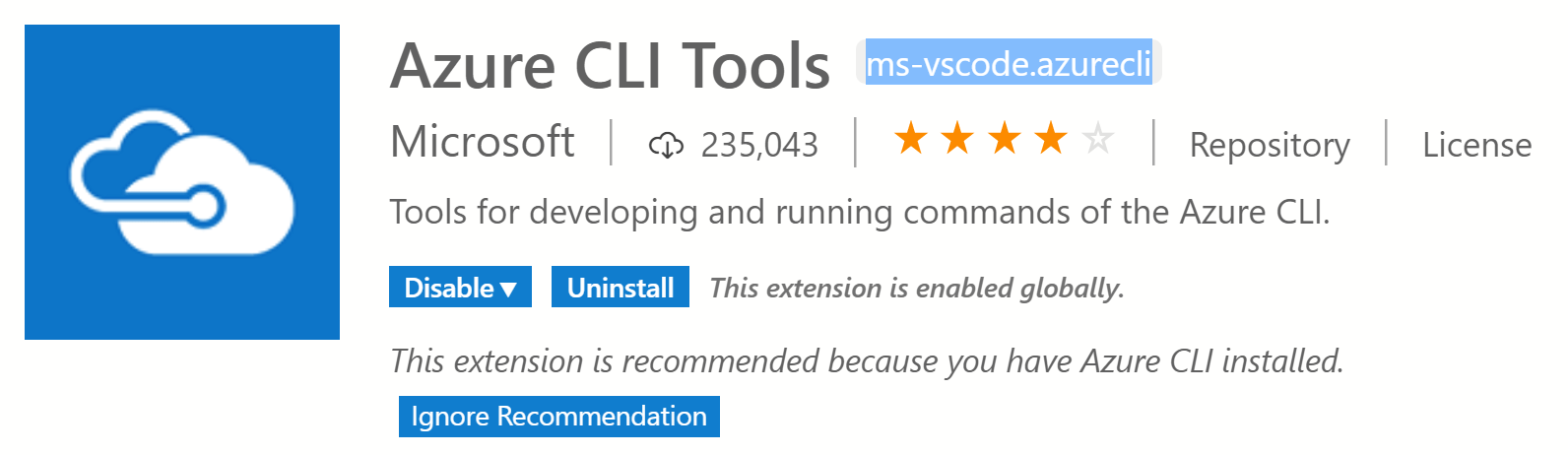
I use Azure CLI so I make use of the functionality of the Azure CLI Tools extension ms-vscode.azurecli
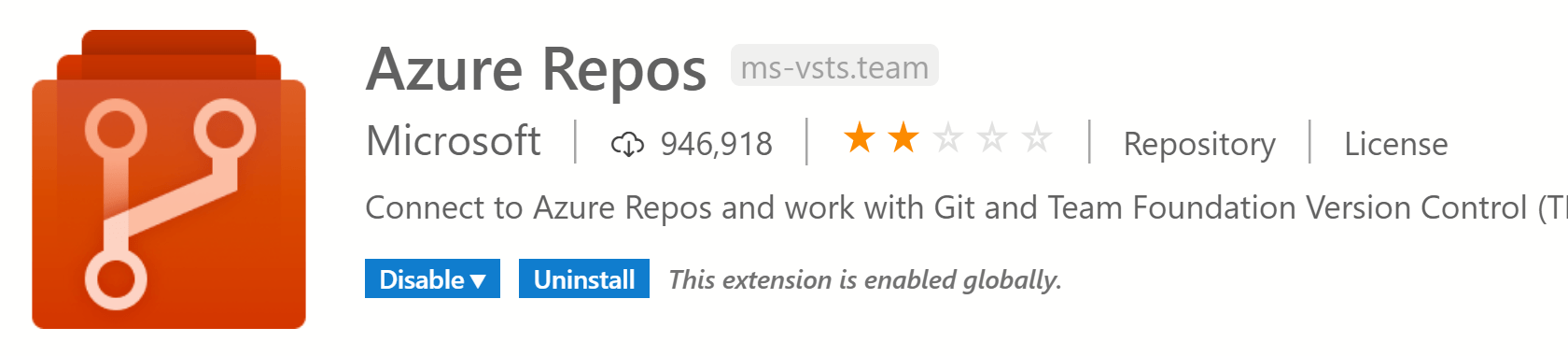
For interacting with Azure Repos I use the ms-vsts.team extension

When creating ARM templates, this extension is very useful msazurermtools.azurerm-vscode-tools
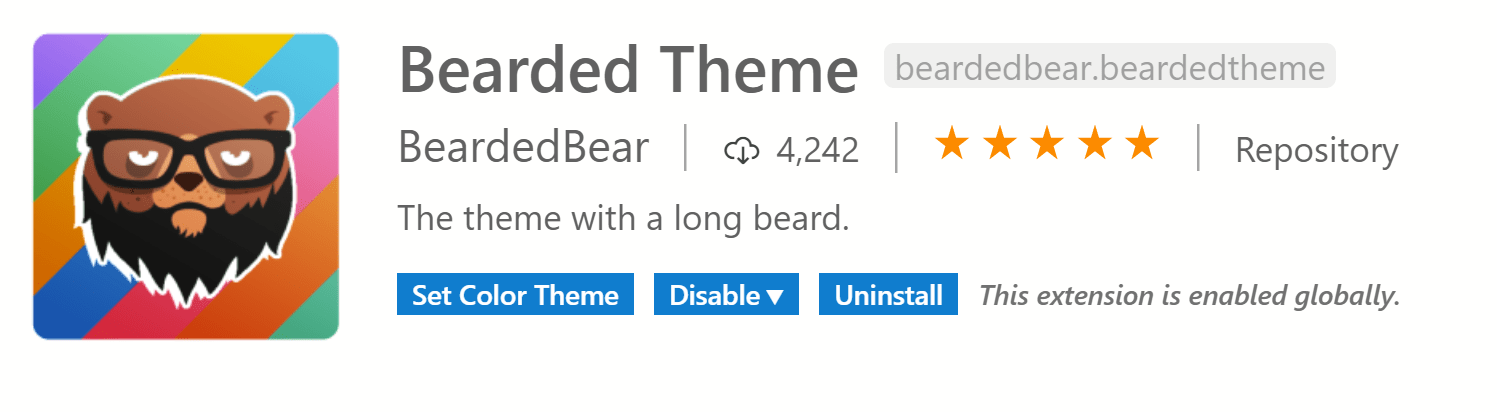
I have a few theme extensions, this one is for fun in demos 😉 beardedbear.beardedtheme
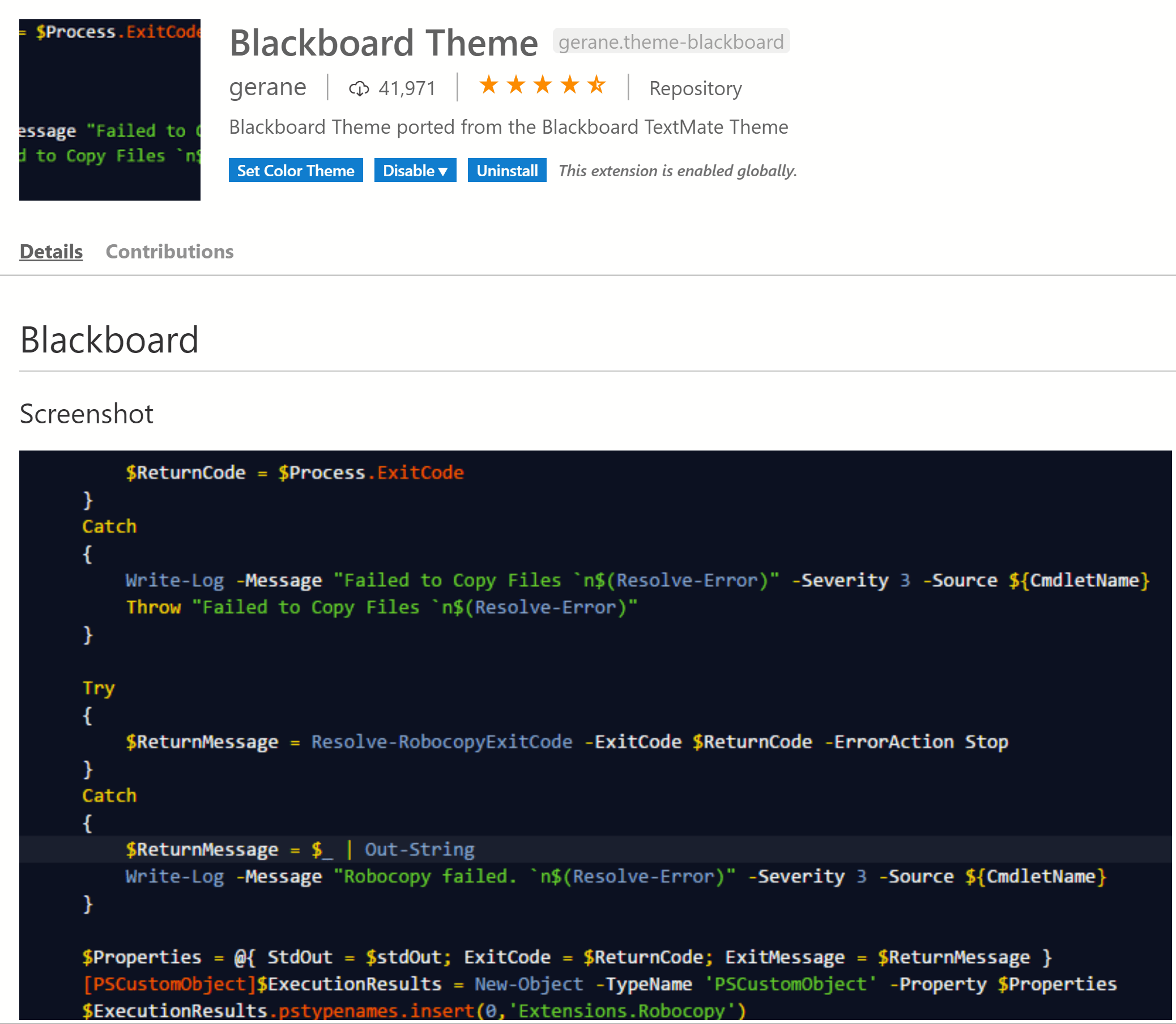
The blackboard theme is my default one gerane.theme-blackboard
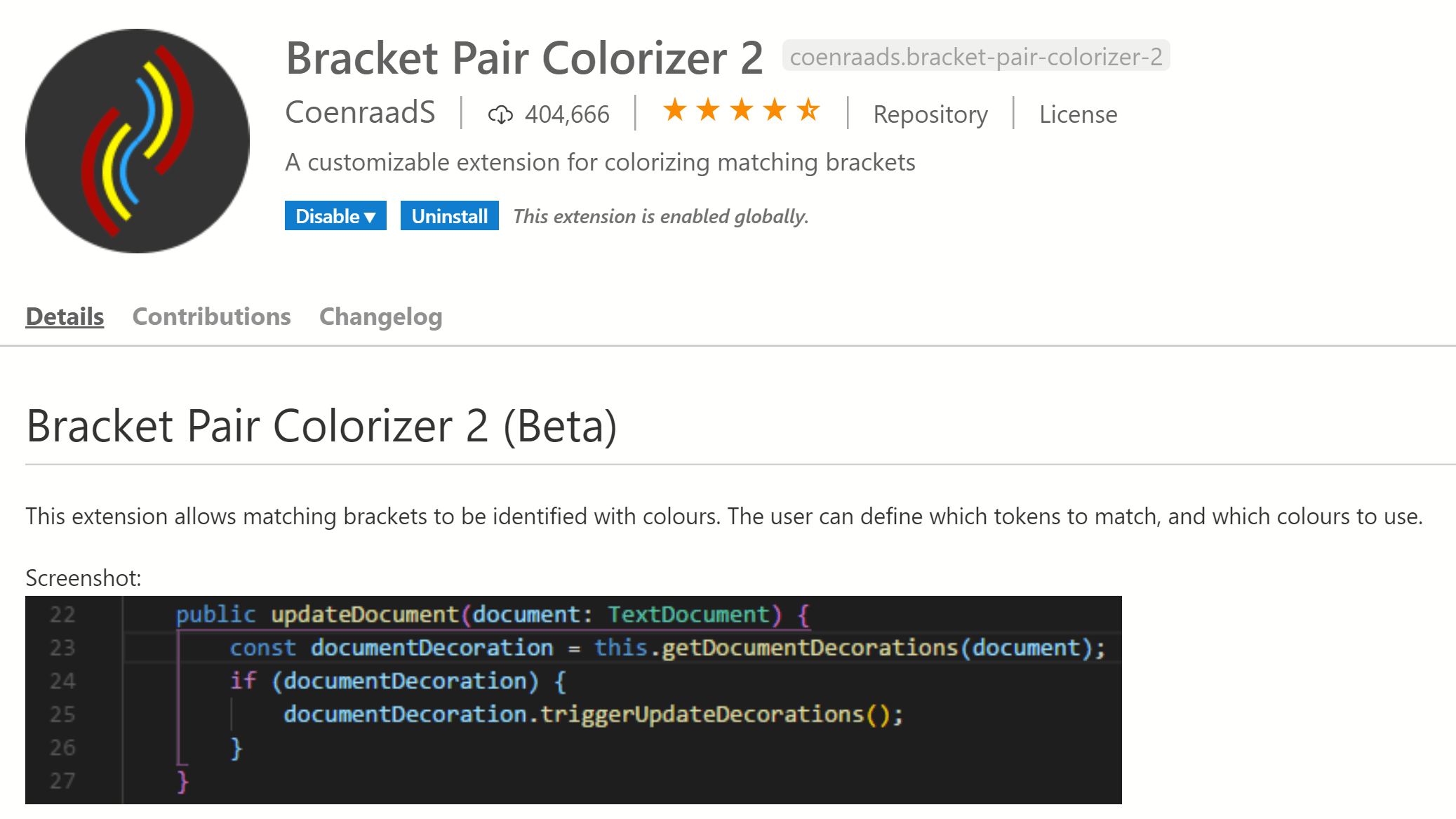
Chasing closing brackets is much easier with the Bracket Pair Colorizer, I use the beta version coenraads.bracket-pair-colorizer-2
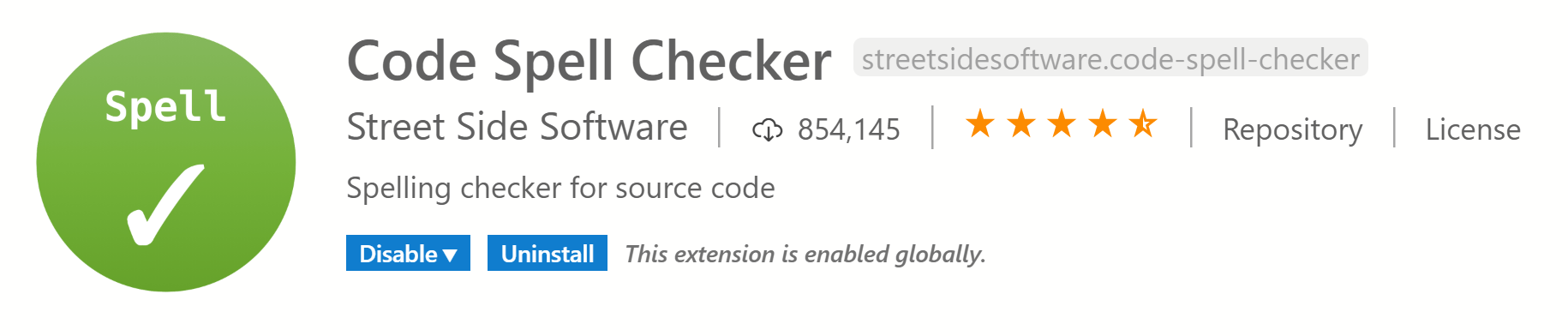
I am rubbish at spelling and typing so I use this to help point out the issues! streetsidesoftware.code-spell-checker
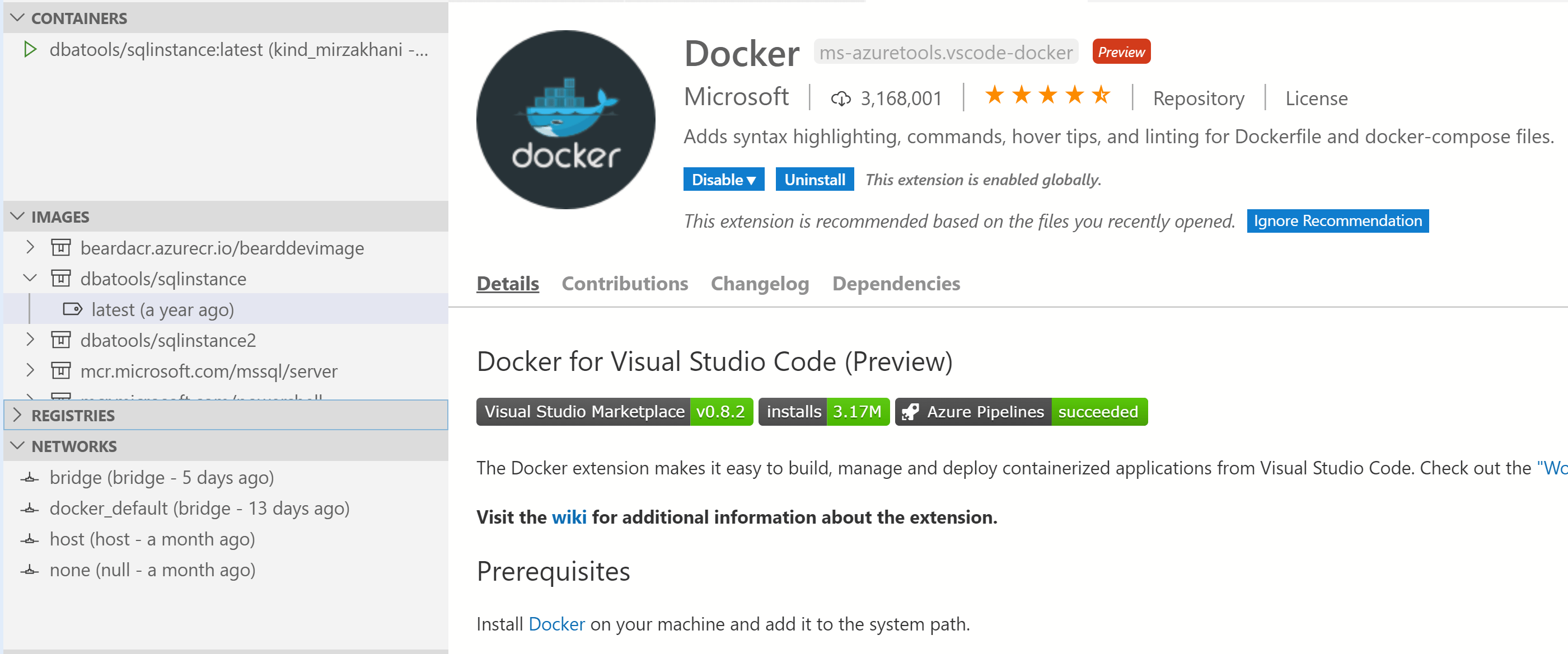
Using the Docker extension adds another view to Visual Studio Code to ease working with containers ms-azuretools.vscode-docker
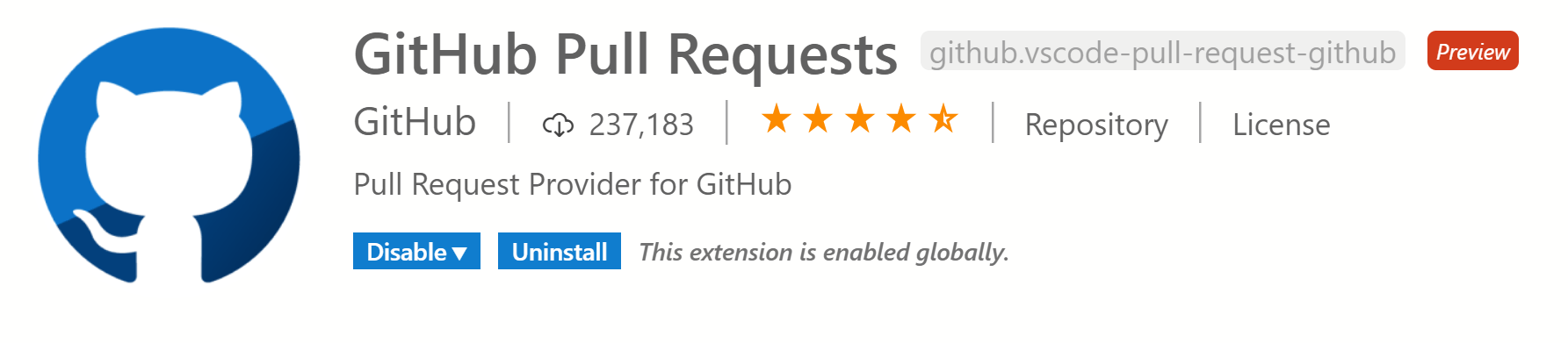
As an open-source project maintainer it is good to be able to work with GitHub pull requests without leaving Visual Studio Code github.vscode-pull-request-github_Preview_
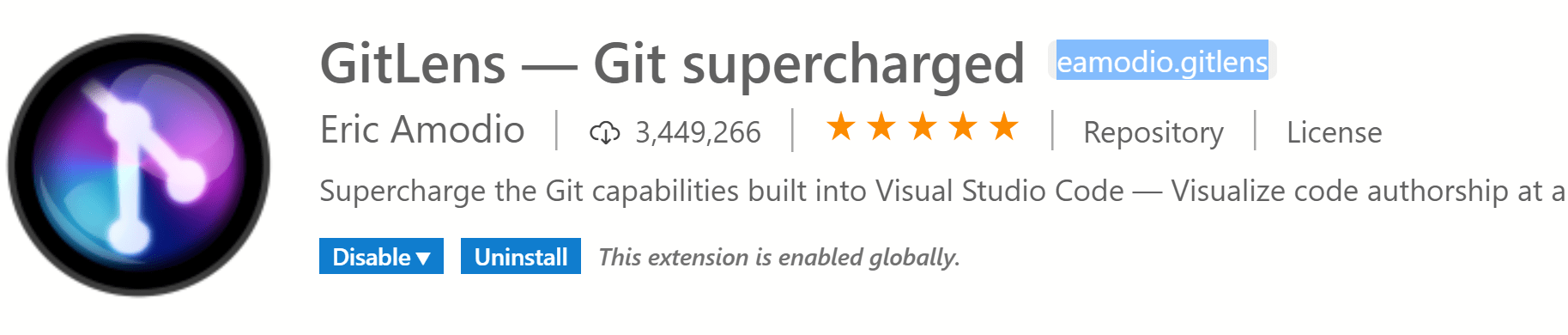
GitLens is absolutely invaluable when working with source control. It has so many features. This is an absolute must eamodio.gitlens

Working with Kubernetes? This extension adds another view for interacting with your cluster ms-kubernetes-tools.vscode-kubernetes-tools
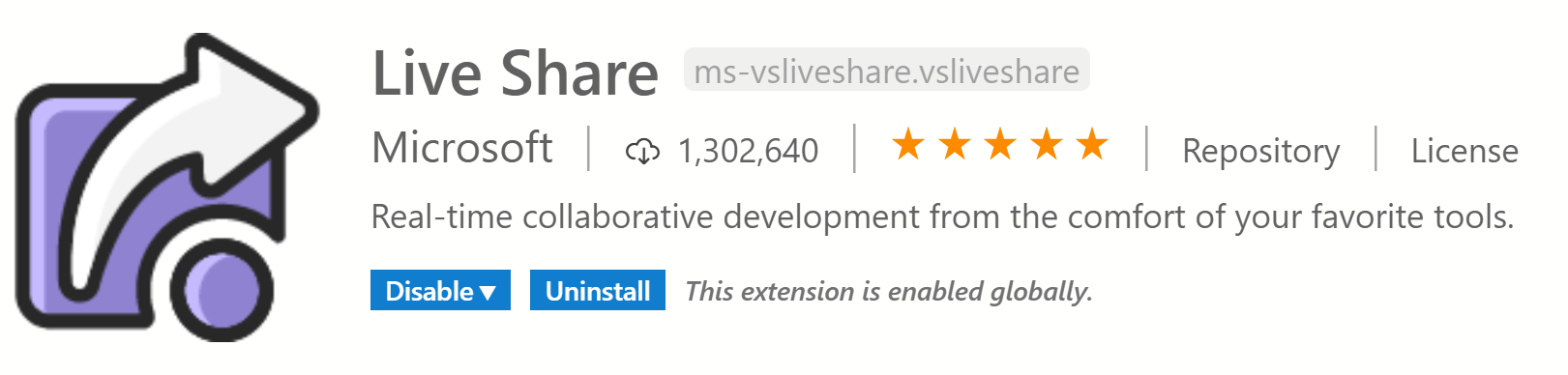
Visual Studio Live Share enables you to collaborate in real-time in Visual Studio Code with your colleagues or friends. I blogged about this here ms-vsliveshare.vsliveshare
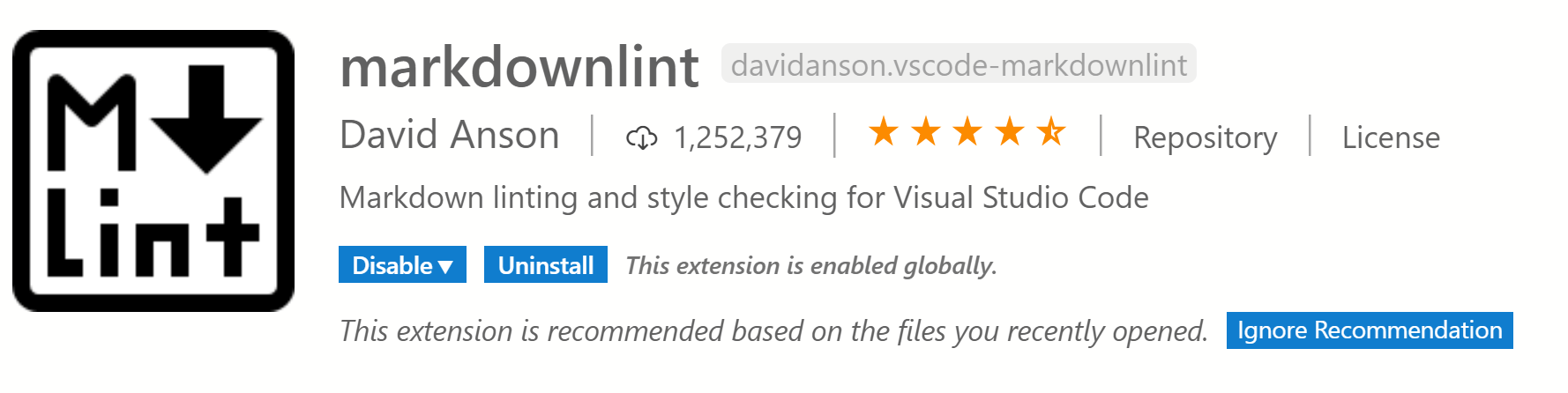
I love writing markdown and this linter assists me to ensure that my markdown is correct davidanson.vscode-markdownlint
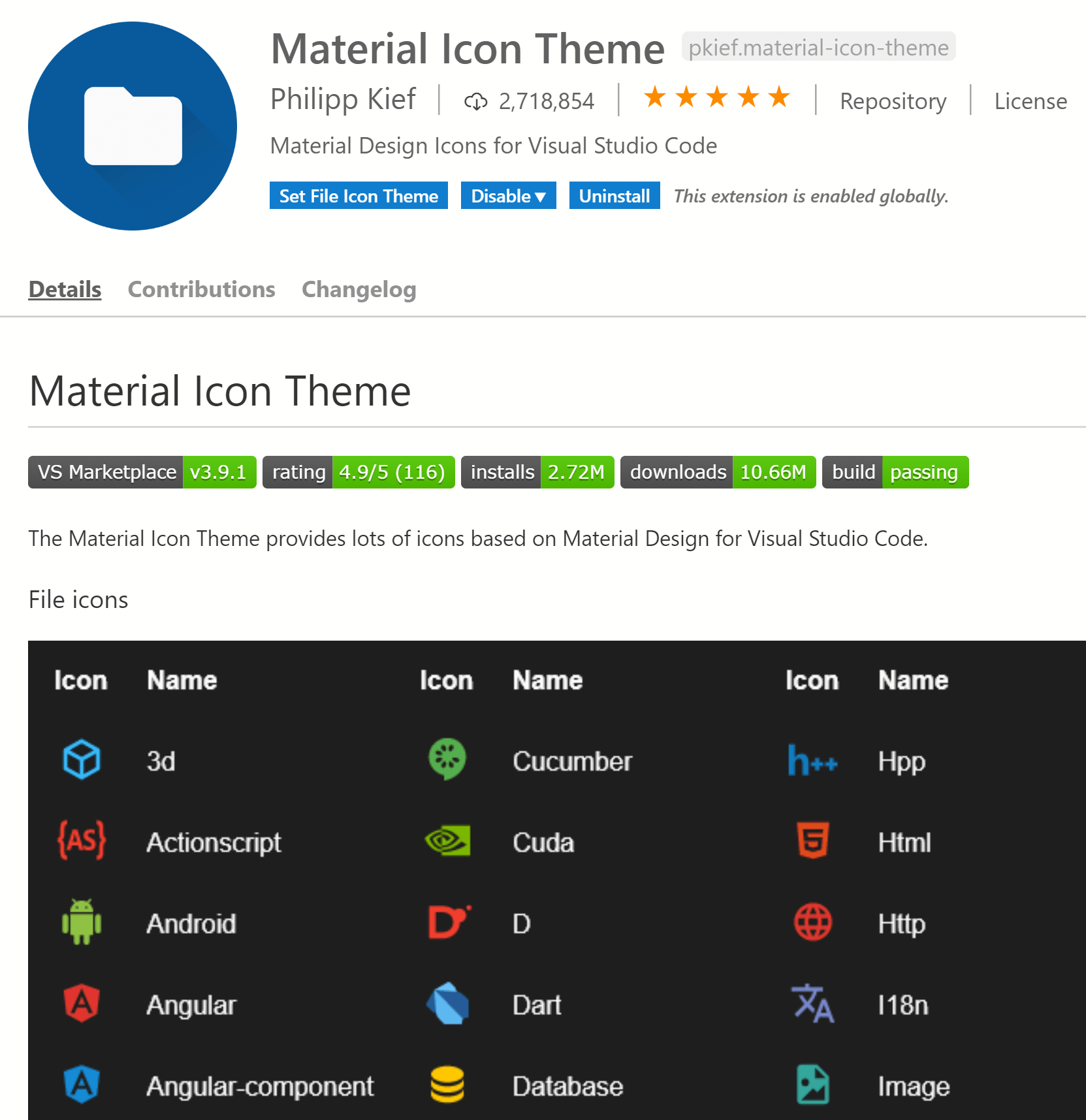
The Material Icon Theme ensures that there are pretty icons in my editor! pkief.material-icon-theme

I have both the PowerShell extension ms-vscode.powershell and the PowerShell preview extension ms-vscode.powershell-preview installed but only one can be enabled at a time
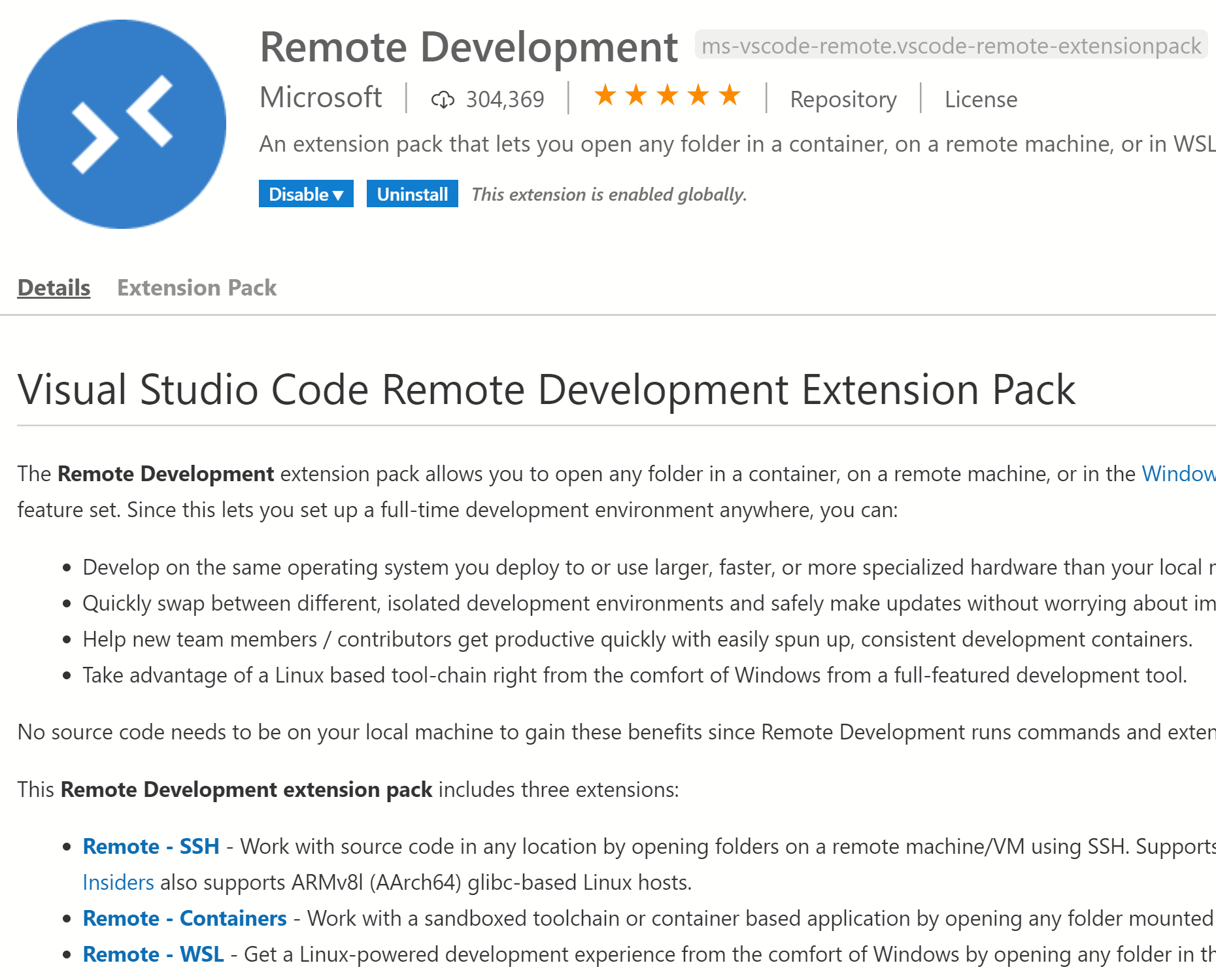
This suite of extensions enables easy remote development so that you can develop your PowerShell scripts, for example, inside a ubuntu container running PowerShell 7 or inside Windows Subsystem for LInux ms-vscode-remote.vscode-remote-extensionpack_Preview_

Writing for cross-platform means looking out for line endings and this extension will display them and any whitespace in your editor medo64.render-crlf

An absolutely essential extension which enables me to backup all of my Visual Studio Code settings, shortcuts, extensions into a GitHub gist and keep all of my machines feeling the same. shan.code-settings-sync
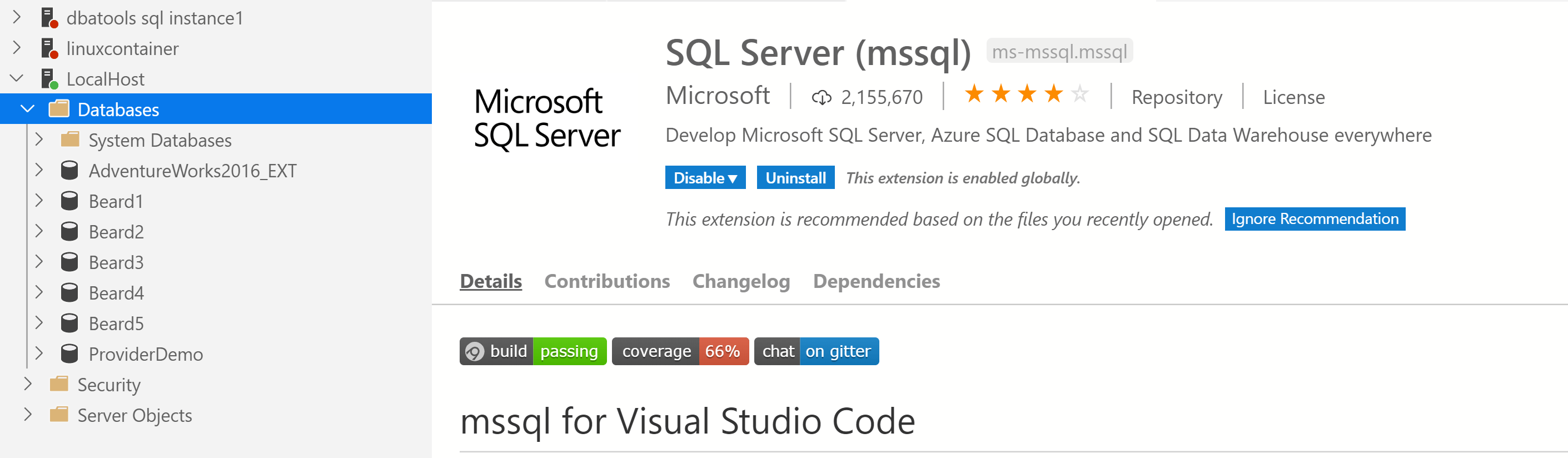
For working with SQL Server within Visual Studio Code and having a view for my instances as well as a linter and intellisense I use ms-mssql.mssql
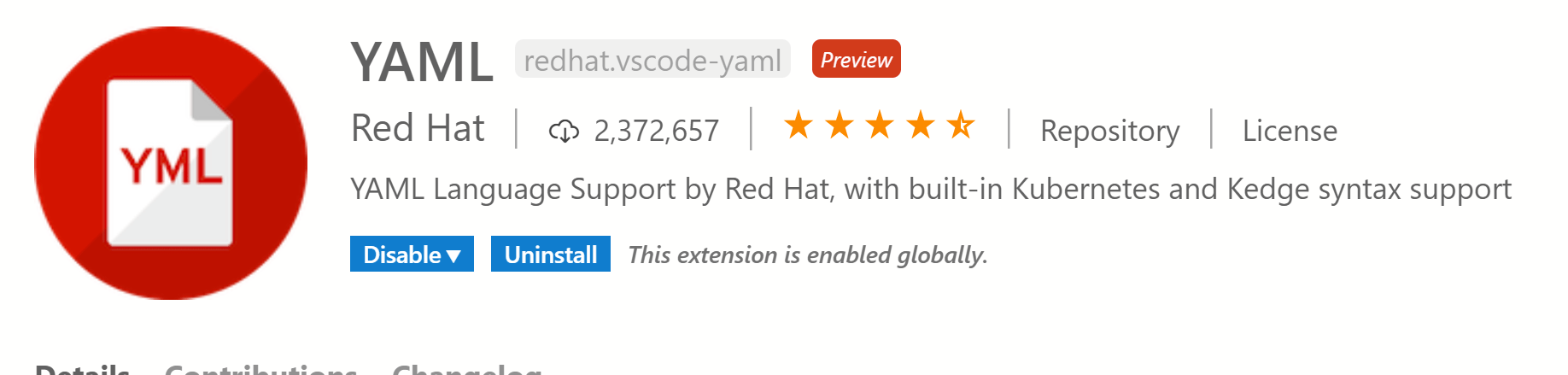
Yaml files and spaces! I no longer get so confused with this extension to help me 🙂 redhat.vscode-yaml
Workspaces
Now that is a lot of extensions and I dont need all of them everytime. I use workspaces to help with this. I will create a workspace file for the project I am working on.
I open or create the folders I will be working on and then click File and Save Workspace As and save the file in the root of the folder.
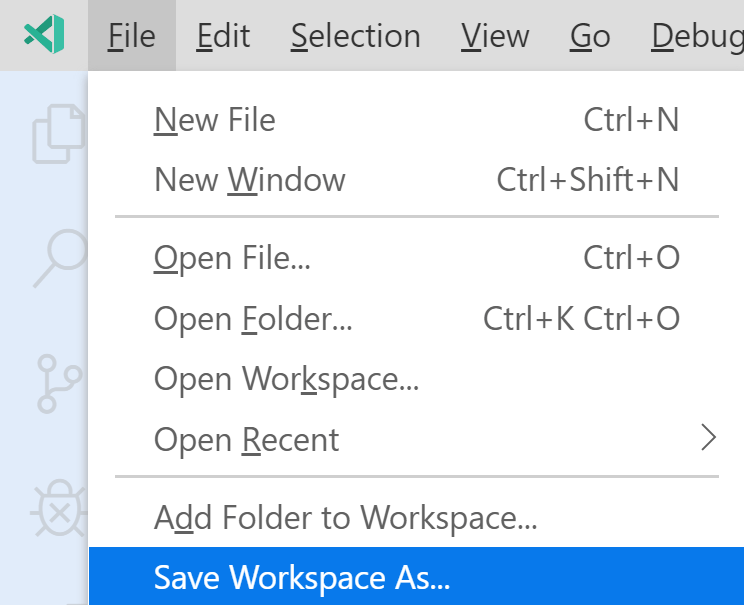
Now, the next time I want to open the workspace, I can open the workspace file or if I open the folder Visual Studio Code will helpfully prompt me
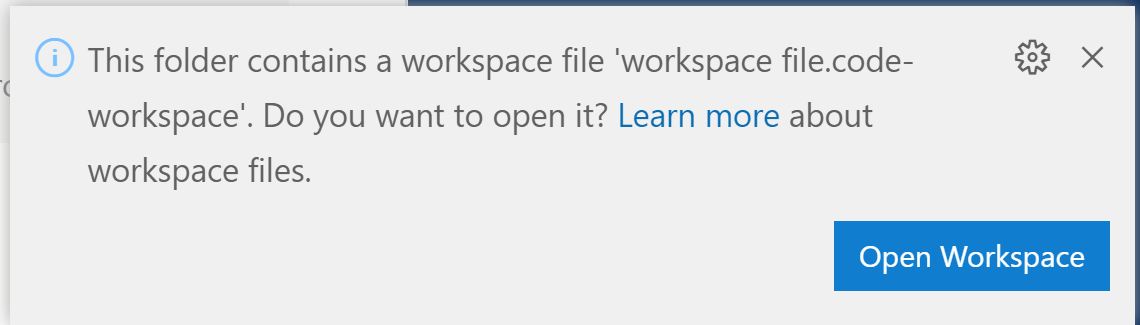
Now I can have all of my settings retained for that workspace
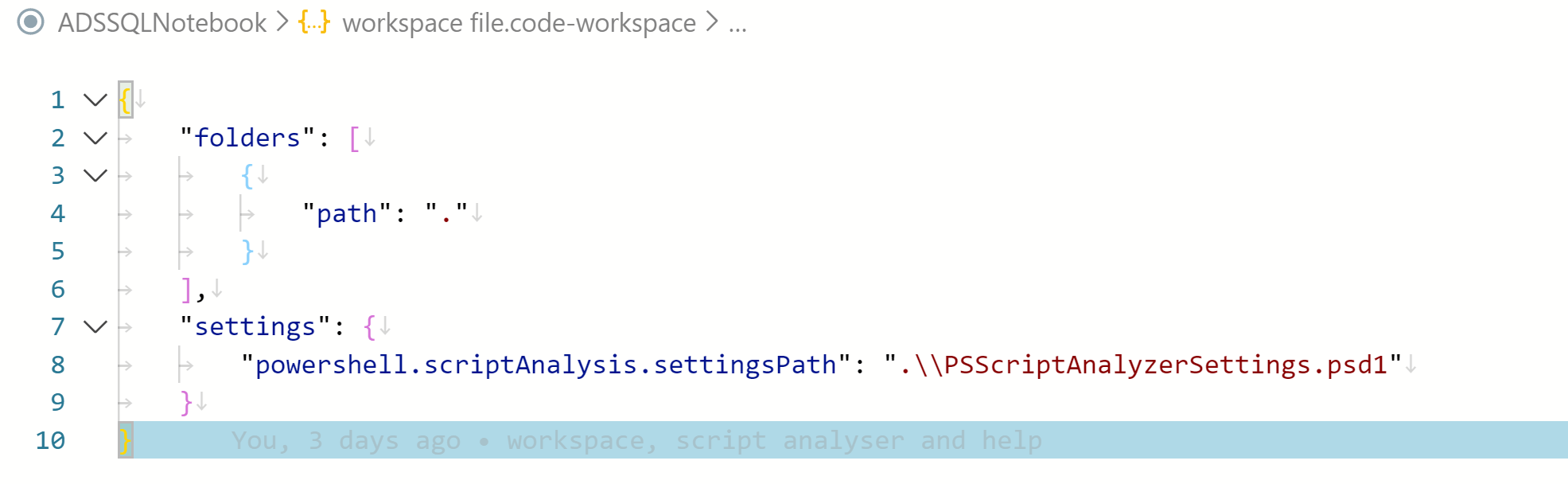
For this folder, I am ensuring that the PowerShell extension uses the PSScriptAnalyzer Settings file that I have created so that it will show if the code is compatible with the versions of PowerShell I have chosen. I can define settings for a workspace in the settings file, which you can open using CTRL and ,
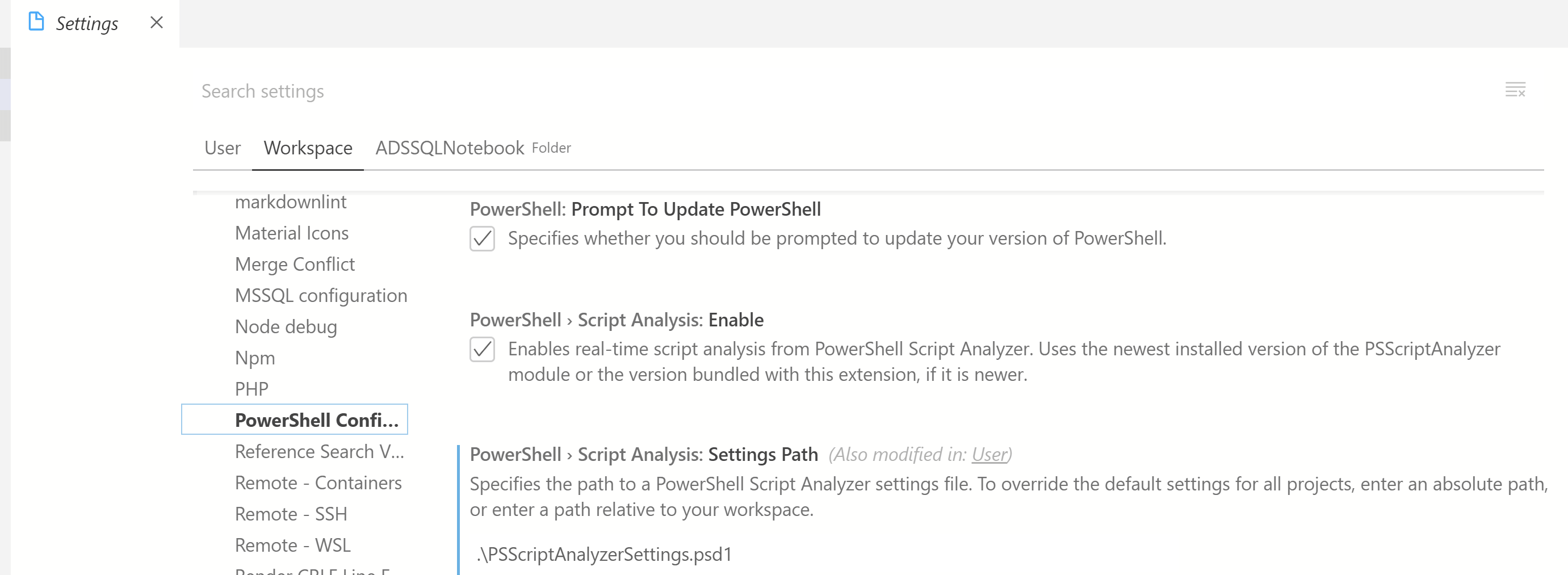
But I can also enable or disable extensions for a workspace
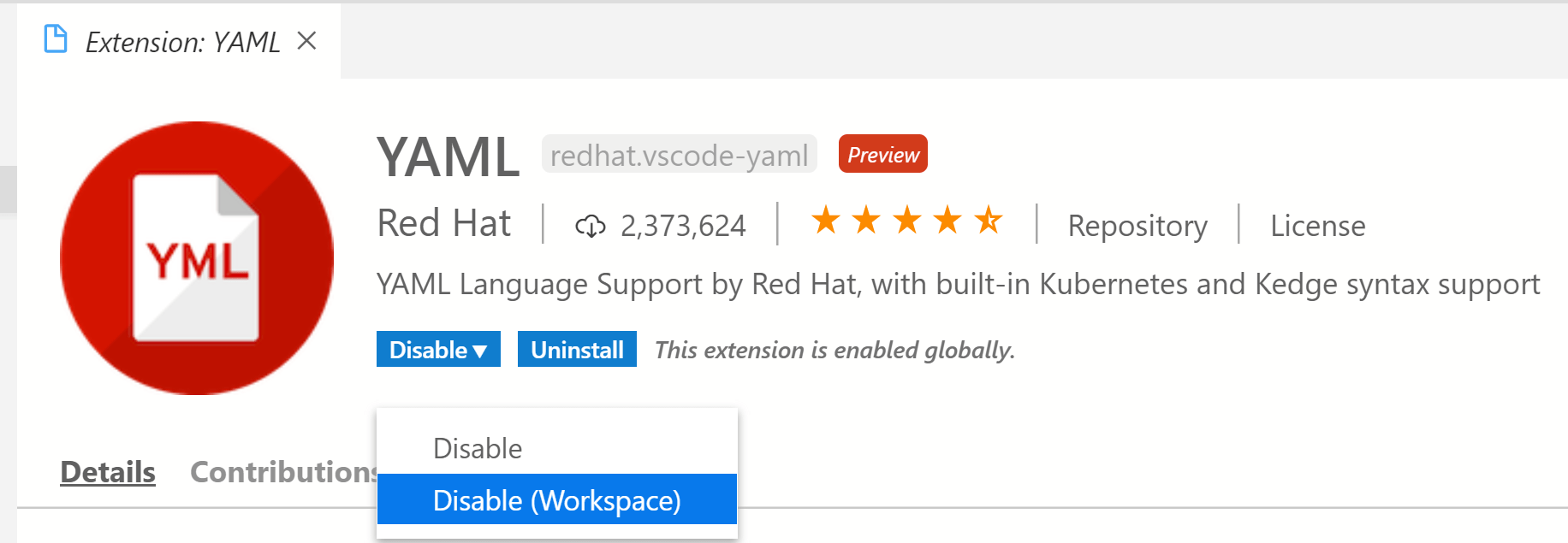
So everytime I open this workspace I am only loading the extensions I want